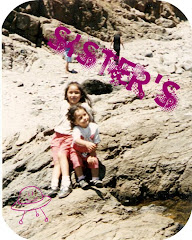Instrucciones:
realiza 5 ecuaciones de tu libro.
Publicar los pasos de 1 de ellas con la imagen (excepto ecuacion cuadratica).
Pasos:
.Entrar a Word
.Seleccionar la Ficha Insertar.
.Click en Ecuacion .
.En la ficha Herramientas de Ecuacion seleccionar los simbolos deseados hasta completar la ecuacion.
para realizar la ecuacion de volumen del cono que es la que se muestra abajo aremos lo sig.
1-despues de seguir los pasos anteriores,
insertar, ecuacion,
nueva ecuacion:
. click en V
. signo =
. en la ficha de estructuras seleccionamos fraccion, Pi exponentes y cambiamos los datos tanto de la parte de arriba como abajo como se muestra en la siguiente imagen.
una vez realizado esto tendremos la siguiente ecuacion.
jueves, 17 de junio de 2010
Practica # 30 Ecuaciones en word
Publicado por Bere en 23:17 0 comentarios
Practica #29 Tipos de Archivos
IMAGEN
Las imágenes pueden ser de muchos formatos diferentes: bmp, gif, jpg, etc. Pero no todos estos formatos son adecuados para una web, debido a que pueden ocupar mucha memoria o a que no son compatibles con algunos navegadores.
Los formatos más utilizados son el GIF y el JPG, que a pesar de ser imágenes de menor calidad que las imágenes BMP, son más recomendables debido a que ocupan menos memoria. Vamos a ver un poco más sobre estos formatos:
Utilizan un máximo de 256 colores, y son recomendables para imágenes con grandes áreas de un mismo color o de tonos no continuos. Suelen utilizarse con gran frecuencia, ya que permiten definir transparencias y animación.
IMAGEN
Las imágenes pueden ser de muchos formatos diferentes: bmp, gif, jpg, etc. Pero no todos estos formatos son adecuados para una web, debido a que pueden ocupar mucha memoria o a que no son compatibles con algunos navegadores.
Los formatos más utilizados son el GIF y el JPG, que a pesar de ser imágenes de menor calidad que las imágenes BMP, son más recomendables debido a que ocupan menos memoria. Vamos a ver un poco más sobre estos formatos:
Formato GIF:
Utilizan un máximo de 256 colores, y son recomendables para imágenes con grandes áreas de un mismo color o de tonos no continuos. Suelen utilizarse con gran frecuencia, ya que permiten definir transparencias y animación.
Formato JPG:
Las imágenes son de mayor calidad que las GIF, al poder contener millones de colores, pero el tamaño de la imagen es mayor y tarda más en descargarse se utilizan más para fotos.
Puedes incluir imágenes en otros formatos, que podrán ser visualizadas en algunos navegadores. Este es el caso de las imágenes BMP y PNG.
Puedes cambiar el formato de las imágenes mediante la utilización de algún programa de tratamiento de imágenes, como pueden ser Fireworks, Photoshop, Corel Draw, etc. Por ejemplo el Fireworks de Macromedia tiene una opción, exportar a tipo gif que reduce considerablemente la ocupación de la imagen sin perder en calidad (siempre que la imagen se adecue al formato).
Dependiendo del programa utilizado existirá una mayor o menor cantidad de opciones a la hora de modificar las imágenes. Para realizar modificaciones sencillas, como la de recortar las imágenes y cambiar los colores, puedes utilizar incluso el programa Paint de Windows.
AUDIO
Los archivos de audio son todos los que contienen sonidos (no solo música). Las diferentes extensiones atienden al formato de compresión utilizado para convertir el sonido real en digital.
669 --> Winamp
AIF --> Winamp
AIFC --> Formato AIFF
AIFF --> Winamp
AMF --> Winamp
ASF --> Windows Media
AU --> Winamp
AUDIOCD --> AudioCD
CDA --> Winamp
CDDA --> AIFF Audio
FAR --> Winamp
IT --> Winamp
ITZ --> Winamp
LWV --> Microsoft Linguistically Enhanced Sound File
MID --> Winamp
MIDI --> Winamp
MIZ --> Winamp
MP1 --> Winamp
MP2 --> Winamp
MP3(*)--> Winamp
MTM --> Winamp
OGG(*)--> Winamp
OGM --> (Ogg)
OKT --> Winamp
RA --> Real Audio
RMI --> Winamp
SND --> Winamp
STM --> Winamp
STZ --> Winamp
ULT --> Winamp
VOC --> Winamp
WAV --> Winamp
WAX --> Acceso directo de audio de Windows Media
WM --> Windows Media
WMA --> Winamp
WMV --> Windows Media
XM --> Winamp
XMZ --> Winamp
-- MP3: Hoy por hoy es el formato más extendido para la compresión de música en Internet. Su alta calidad lograda en su pequeño tamaño lo hace el favorito de la mayoría de los usuarios para comprimir su música y compartirla en red.
-- OGG: Este formato es totalmente abierto y libre de patentes. Tan profesional y de calidad como cualquier otro pero con todos los valores del movimiento Open Source.
VÍDEO
Los formatos de video no sólo continen imágenes sino también el sonido que las acompaña. Es bastante habitual que al intentar visualizar un vídeo no podamos ver la imagen aunque sí oigamos el sonido. Esto es debido al formato de compresión utilizado en ellos que puede no ser reconocido por nuestro ordenador, por ello siempre se ha de tener actualizados los codecs de cada uno de los formatos.
ASF --> Windows Media
AVI(*)--> BSPlayer
BIK --> RAD Video Tools
DIV --> DivX Player
DIVX --> DivX Player
DVD --> PowerDVD
IVF --> Indeo
M1V --> (mpeg)
MOV(*) --> QuickTime
MOVIE --> (mov)
MP2V --> (mpeg)
MP4 --> (MPEG-4)
MPA --> (mpeg)
MPE --> (mpeg)
MPEG(*) --> (mpeg)
MPG --> (mpeg)
MPV2 --> (mpeg)
QT --> QuickTime
QTL --> QuickTime
RPM --> RealPlayer
SMK --> RAD Video Tools
WM --> Windows Media
WMV --> Windows Media
WOB --> PowerDVD
-- AVI: El formato de video más extendido en Internet es el AVI. Calidad y tamaño son sus mayores valedores ante el público.
-- MOV: Es el formato standard de video de Macintosh y es altamente utilizado en vídeos para reproducir en páginas web (trailers, publicidad...).
-- MPEG: siglas de "Moving Pictures Experts Group" también se encuentra como MPG.
http://www.aulaclic.es/html/a_5_1_1.htm
http://www.hispazone.com/Articulo/91/Los-archivos:-tipos--extensiones-y-programas-para-su-uso.html
Publicado por Bere en 23:10 0 comentarios
Practica # 28 Organigramas en Word
Instrucciones: Generar 3 organigramas vistos en clase con formato.
Pasos:
1•Entrar a Word
2•Seleccionar la Ficha "Insertar"
3•Seleccionar "Smart Art"
4•Seleccionar el Organigrama que desea
5•Insertar la Informacion
6•Cambiar el color y estilo del Organigrama en la Ficha Diseño segun nuestro gusto.
Publicado por Bere en 23:07 0 comentarios
Practica #27 Graficos en Word
Instrucciones:
Crear una Grafica de su boleta en word con formato
Pasos:
1•Entrar a Word
2•Seleccionar la Ficha Insertar
3•Seleccionar Grafico
4•Seleccionar el tipo de Grafica que quiera
5•Escribir la Informacion
Para darle Formato:
6•Click en la Ficha Formato
Publicado por Bere en 23:03 0 comentarios
Practica #26 Objeto vinculado
Instrucciones:
con el dibujo de paint vincular una imagen en word.
Pasos:
•Entrar a Word
•Click en la Ficha "Insertar"
•Seleccionar "Objeto" en el Grupo Texto
•Seleccionar "Crear desde Archivo"
•Click en "Examinar"
•Seleccionar la Opcion "Vincular al Archivo"
•Click en "Aceptar"
Publicado por Bere en 22:54 0 comentarios
Practica #25 objeto Incrustado
Instrucciones:
Crear en paint un dibujo e incrustarlo en word con un icono.
Pasos:
1•hacer el dibujo en Paint y guardarlo.
2•Entrar a Word
3•Click en la Ficha "Insertar"
4•Click en "Objeto" situado en el grupo Texto
5•Click en "Objeto"
6•Click en "Crear desde Archivo"
7•Click en "Examinar"
8•Seleccionar la Opcion "Mostrar como Icono"
9•Click en "Aceptar"
Publicado por Bere en 22:40 0 comentarios
Practica #24 documento maestro
Instrucciones:
Realizar un Documento Maestro con la Informacion de la Practica 21
Pasos:
•Entrar a Word
•Click en la Ficha "Vista"
•En el grupo Vistas de Documento, seleccionar "Esquema"
•Asignar el "Nivel 1" al Titulo
•Asignar el "Nivel 2" a los Subtitulos
•Al resto del Texto Asignar "Texto Independiente"
•Seleccionar el Titulo y los Subtitulos
•En el Grupo Documento Maestro, Click en "Mostrar Documento"
•Click en "Crear"
•Realizar lo anterior con los otros Subtitulos y Texto
•El texto se debera abrir en un documento aparte al dar click al lado del Titulo.
Publicado por Bere en 22:30 0 comentarios
Practica #22 Tablas & tabulaciones
Instrucciones:
Presentar las tablas de la pag.14 del Manual
Pasos:
•Entrar a Word
•En la Ficha Insertar, Click en "Tabla"
•Seleccionar el tamaño que desee
•Escribir la Informacion en la Tabla
•Alinear el Texto en la Ficha Presentacion
•Darle color o un estilo a la Tabla en la Ficha Diseño a nuestro gusto.
Publicado por Bere en 22:22 0 comentarios
Practica #21 Indices & Tablas de contenido
Instrucciones:
Buscar en internet lo siguiente:
.Concepto y Tipos de Archivo
.Concepto de Extension de Archivos
.Concepto y Tipos de Archivos de Video
.Concepto y Tipos de Archivos de Audio
.Concepto y Tipos de Archivos de Imagen
Aplicar el Siguiente Formato:
*Estilo Titulo 1, En el titulo
*Estilo Titulo 2, En los subtitulos
*Estilo Parrafo en el Texto
Pasos:
-Entrar a Word
-Seleccionar la Palabra u Oracion
-Seleccionar el Estilo Indicado
-Click en la Ficha "Inicio"
-Seleccionar "Tabla de Contenido"
-Seleccionar la Tabla
-aceptar
Publicado por Bere en 22:18 0 comentarios
Practica #20 cracion de plantillas en word Calendario
pasos:
1) entrar a Word
2)Click en boton office
3)Nuevo
4)Plantillas
5)Calendarios
6)seleccionamos la plantilla deseada
7) editamos a nuestro gusto (insertamos fotos, colores etc .)
una vez realizados estor pasos tendremos un calendarrio ya sea con una de las plantillas que word nos ofrece o con imagenes que nosotros ayamos escojido.
Publicado por Bere en 22:13 0 comentarios
Practica #19 Combinacion de correspondencia
Instrucciones:
Crear una base de Datos con los siguientes datos:
- Nombre
- Apellidos
- Direccion
- Puesto
- RFC
- Ciudad
Pasos para crear una Invitacion:
•Entrar a Word
•Click en el boton "Office"
•Seleccionar la opcion "Nuevo"
•Click en "Plantillas"
•Seleccionar Invitaciones
•Click en "Descargas"
•Click en la ficha "Correspondencia"
•Click en "Iniciar Combinacion de Correspondencia"
•Elegir el tipo de documento "Cartas"
•Click en "Siguiente"
•Click en "Utilizar el documento actual"
•Poner la informacion de los destinatarios.
•Click en "Lista Nueva"
•Click en "Ecribir Carta"
•Seleccionar el lugar donde se pondra la Informacion
•Click en "Siguiente"
•Click en "Editar cartas individuales"
•Click en "Aceptar"
Publicado por Bere en 22:11 0 comentarios
practica #18 eliminar Estilos :P
Pasos:
1•Entrar a word
2•Ficha inicio
3•Grupo Estilos
4•Clik en el boton Administrar Estilos
5•Selecciona el Estilo Creado
6•Click en Eliminar
7•Click en Aceptar
Publicado por Bere en 22:09 0 comentarios
practica #17 Creacion de estilos
Instrucciones:
crea 2 estilos diferentes con las siguientes indicaciones:
1) nombre: (apeido)
-estilo: parrafo
-formato; Bradley, 16, N, K .
-doble interlineado con contorno y mayusculas.
metodo abreviado ctrl.+ (cualquier letra)
Pasos:
1 entrar a word
2 click en ficha inicio
3 ficha estilos
seleccionar cambios de estilos, sobre la plantilla que esta debajo del icono A
4 se abre un recuadro y seleccionar del recuadro de nuevo el mismo icono que se llama nuevo estilo.
5 Aplicar las indicaciones requeridas
6 click en aceptar
una ves creado nuestro primer estilo seguiremos los mismos pasos para crear el otro estilo a gusto de nosotros.
Publicado por Bere en 21:59 0 comentarios
miércoles, 2 de junio de 2010
practica #16 Diseño de paginas web
Para elaborar una pag web es muy sencillo solo basta con seguir los siguientes pasos.
1. entras a word
2. creas un documento segun de lo que quieras tu pag. web
3. insertas marcadores e Hipervinculos dentro del mismo documento
(para insertar marcadores e hipervinculos seguir los pasos de la practica num. 12 y num.13)
4. una vez que se haigan inseertado los Hipervinculos y marcadores seguiremos los siguientes pasos para dar un estilo o diseño de nuestro agrado ala practica:
a) ficha diseño de pag.
- color fondo de pag. seleccionamos el color de nuestro agrado osi queremos alguna imagen ppues buscamos la imagen que deseemos.
- una vez establecido el diseño que queremos vamos al boton oficce
- guardar como
- otras opciones y seleccionar como pag web.
una ves hecho esto tendremos nuestra pag. web
Publicado por Bere en 8:55 0 comentarios
miércoles, 24 de marzo de 2010
practica #15 Hipervinculos a otros archivos
Instrucciones:
genera un menu con almenos tres archivos de word que hayas creado, 1 de excel, y 1 de P.P
pasos>
1. generar el menu
2. selecciona la frase o texto deseado
3. menu
4. ficha insertar
5. grupo hipervinculos
6.archivos recientes
7. seleccionas el archivo con el que vas a vincular
8. aceptar
Publicado por Bere en 12:04 0 comentarios
lunes, 22 de marzo de 2010
practica #14 Hipervinculos a pag. web
Instrucciones: dentro de word realiza un menù con almenos 5 de tus paginas preferidas y dos imagenes de tus personajes favoritos.
Pasos:
1- crar el menù
2-selecciona la frase
3-click en ficha insertar
4- hipervinculos
5- seleccionas la opcion archivo o pagina web existente que aparece del lado izquierdo.
6-buscas en paginas consultadas la pag. web que desees o en el recuadro dond indica direccion escribes la pag. web.
7- click en aceptar.
Publicado por Bere en 12:18 0 comentarios
practica #13 Hipervinculos dentro del mismo documento
Para insertar hipervinculos seguiremos los siguientes pasos:
.-seleccionamos la palabra
.- insertamos marcadores
.- menu
.-ficha insertar
.- hipervinculo
.-lugar de este documento
.- seleccionas el marcador al cual va a ir
.- das click en aceptar.
Publicado por Bere en 12:11 0 comentarios
jueves, 18 de marzo de 2010
practica #12 marcadores, notas al pie y referencias cruzadas
Publicado por Bere en 10:41 0 comentarios
jueves, 4 de marzo de 2010
practica #11 Eliminacion de Macros
- Entrar a word
- Click boton de ofice.
- Click opciones de word.
- en la ventada de opciones ir a ficha personalizar.
- En barra de Herramientas de acceso rapido seleccionar macro deseada.
- Click boton quitar.
- Click aceptar
Publicado por Bere en 10:16 0 comentarios
miércoles, 3 de marzo de 2010
practica #10 Menu de Macros
Instrucciones :
establece dentro de la barra de herramientas de acceso rapido 5 botones de tus macros
-abra un archivo
-abra una hoja en blanco
-que establezca margenes
Pasos:
.entrar a word
.ficha vista
-macros
-grabar macro
-introducir el nombre para la macro
-clic en boton
-seleccionar el icono de la ventana de comandos
-clic en modificar
-aceptar
-aceptar
-realizar la accion para cada una de las macros
-ficha vista
.macros
.detener macros
realizamos 5 veces los mismos pasos para las 5 diferentes macros que se vayan a elaborar.
Publicado por Bere en 12:25 0 comentarios
martes, 2 de marzo de 2010
practica #9 Macros
Instrucciones
Crear la sig. Macros con……
Combinación de teclas que: inserte una autoforma coloreada
Ctrl. + T
PASOS
1- Entrar a Word
2- ficha vista
.grabar macros
.asignamos el nombre de la macro
.click en teclado
.insertamos la nueva tecla de metodo abreviado
3- click en asignar
4-click en aceptar
5- ficha insertar
. forma
. seleccionamos la forma deseada
. click en el area de trabajo
.en Estilo de forma seleccionamos el Color
6- ficha vista
.detener macro
y tenemos lista nuestra macro.
Publicado por Bere en 8:59 0 comentarios
jueves, 25 de febrero de 2010
Practica #8 Proteccion de documentos
-Abrir practica 6 y establece la proteccion:
a) contra lectura
b) contra escritura
c)estrablece la seguridad en macros
-deshabilita todas las macros
Pasos
1-Boton Oficce
2-Guardar como
-Herramientas
-OPciones generales
-estableces contraseña de apertura
-estableces contraseña escritura
-seleccionas Recomendado Solo lectura
-click en seguridad de macros
.seleccionas la opcion deshabilitar todas las macros
3-Aceptar
.escribes de nuevo ambas contraseñas
.click en aceptar y guardar.
Publicado por Bere en 10:27 0 comentarios
miércoles, 24 de febrero de 2010
practica #7 Control de Cambios
Instrucciones: abre tú práctica 6 y agrega los sig. Indicadores de control de cambios
a)Cuando inserte se escriba en color azul y subrayado
b) cuando elimine en color fucsia i tachado
Pasos:
Clic en ficha revisar
2 en el grupo seguimiento clic en control cambios
3 para agregar un indicador agá clic derecho del mouse en barra de estado
-Control de cambios
4 selecciona el icono control de cambios
-cambiar opciones de seguimiento (realiza los cambios)
Publicado por Bere en 12:20 0 comentarios
practica #6 Configurar pagina
copiar el primer parrafo de mi blog en word
-papel carta
.menu diseño de pag.
.pestaña tamaño
.seleccionar tamaño carta
.aceptar
-Horizontal
.diseño de pag.
.pestaña orientacion
.seleccionamos horizontal
-Interlineado 2.o cm
.menu inicio
.opciones de parrafo
.interlineado
.seleccionamos interlineado 2.0
-Margenes
.diseño de pagina
.pestaña margenes
.click en margenes personalizados
.seleccionamos en superior e inferios 3cm y en izquierdo y derecho 4cm
.click en aceptar
-margen de encabezado y pie de pagina.
.menu
.diseño de pagina
.margenes , margenes personalizados
.pestaña diseño y seleccionamos desde el borde 2cm
.click en aceptar
-Encabezado
.menu
.insertar
.click en encabezado
.seleccionas el encabezado deseado i aceptar , introducimos Colegio de bachilleres
-Pie de pagina : tu nombre y grupo
.menu
.insertar
.click en pie de pag.
.pones tu nombre y grupo
-Insertar num. de pagina en la parte inferior con tipo austero
.Click en menu insertar
.Click en numero de pagina
.Escoges en donde quieres que aparesca y le das clic.
.click en pie de pagina
.tipo austero
.Click sobre el mismo.
-Justificar, fuente de texto 12 verdana color (no negro)
.seleccionamos el texto
.menu, inicio
.barra de parrafo click en justificar
.fuente seleccinamos num. 12 tipo verdana y cambiamos el color.
-Titulo 14,N,centrado
.seleccionamos el titulo
.cambiamos a num. 14
.seleccionamos en negritas
.centramos el titulo
-La primera letra capital 3 renglones
.menu, insertar
.texto, letra capital en texto
.que abarque tres lineas
.tipo de letra
.aceptar
-Guardar en su memoria
.click en boton office
.guardar como
.aceptar
Publicado por Bere en 9:22 0 comentarios
lunes, 22 de febrero de 2010
practica #5 opciones generales avanzadas y de edicion
.1 En la cinta de opciones, que muestre los siguientes comandos:
a) Insertar tabla.
b) Insertar imagen prediseñada.
c) Nuevo.
1.-Click en Personalizar.
2.- Se quitan o agregan los comando deseados seleccionandolos de la columna en donde se muestren.
2.-Que en archivos usados recientemente nos muestre 7.
1.- Clic en Avanzadas .
2.- Buscar subtitulo Mostrar.
3.- Elegir el número de documentos recientes que se deseen mostrar.
3.- En información de usuario escriba su nombre completo e iniciales.
1.- Click en Mas frecuentes.
2.- Colocar el nombre deseado y las iniciales.
4.- En ubicación de archivos que se vaya a una carpeta que se llame Info IV creada en su memoria.
1.- Click en Guardar.
2.- Seleccionar el destino donde se quieran guardar los documentos en la opción ubicación de archivo predeterminada.
5.- Marcar las palabras repetidas.
1.- Click en Revisión.
2.- Click en Marcar palabras repetidas
6.- Muestre los espacios en …
1.- Click en Mostrar
2.- Click en Espacios…
7.- Que no omita las palabras en Mayúsculas.
1.- Click en Revisión.
2.- Desmarcar la opción Omitir palabras en MAYUSCULAS.
8.- Autorrecuperación en 8 minutos.
1.- Click en Guardar.
2.- Elegir los minutos en los cuales se activará la opcion Guardar información de autorecuperación.
Publicado por Bere en 9:31 0 comentarios
miércoles, 17 de febrero de 2010
practica #4 Eliminar Barra & Menùs
1- Entrar a word
2- click en menu herramientas
3- click personalizar
4- click en opciones
5- boton derecho en el menu y eliminar
6- boton derecho en la barra y eliminar
Publicado por Bere en 9:11 0 comentarios
Practica #3 menu de comandos

1- Entramos a word
2- click en herramientas
3- click en personalizar
4- click en opciones
5- nos cambiamos a la ficha comando
6- click en nuevo menu.
7- lo arrastramos al menu de herramientas
8- damos clck derecho para cambiar el nombre / inicio de grupo
9- para agragar comandos arrastrar de la ficha de comando
10- se colocan sobre el menu.
Publicado por Bere en 9:00 0 comentarios
lunes, 8 de febrero de 2010
practica #2 Barra Personalizada
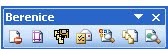
* Entrar a Word.
* click en herramientas.
* click en personalizar.
* click en opciones.
* click en nueva barra.
* Introducimos el nombrea la barra.
* Para agregar elementos, nos cambianos a la ficha de comandos.
* Agregamos los comandos deseados ala barra con nuestro nombre arrastrandolos.
Al concluir con estos pasos nuestra nueva barra quedara como la que se muestra en la imagen.
Publicado por Bere en 18:24 0 comentarios